UFSL Scrutiny Tool
The scrutiny tool helps to conduct scrutiny of field listing data canvassed using the UFSL app. It has several added checks to scrutinize the data and even download all the data in multiple formats. It makes performing the scrutiny of UFSL data very easy and also allows you to make corrections and finally download the scrutinized data in both CSV and Excel formats.
Features
The tool allows you to open the UFSL files for scrutiny. It will automatically detect errors present in the file and even repair them. As it may happen due to opening these file in other softwares like Excel.
It will automatically suffix seconds to places which have no seconds in time and format the output to proper time format.
It supports suggesting landmarks based on the names of structure and it will suggest even with spelling mistakes.
It will also suggest you type of area code for the block along with auxiliary information that needs to be present in the block boundary description on the portal.
It will also alert you of missing corner points in the block.
It allows exporting of block data in CSV format as well as Excel format (as required by HQ).
There are many more features that can be seen throughout the tool.
Supported files
The UFSL app exported mainly three types of files in the UFSL directory:
- SRO-0000_TOWN_IV_Block.csv: This file was generated when you had completed the UFSL work of the selected block and then the file was generated using the app itself. Since this is the final file, it should be given preference over the other two files for working with this tool.
- .SRO-0000_TOWN_IV_Block.csv: This file will be present in the folder for each block that you have entered any data into. This is usually internal file and should be used only if there is no generated file present in the folder.
- .org_SRO-0000_TOWN_IV_Block.csv: This is the carbon copy of the internal file which stored data whenever any deletion was done in the listing using the app. It is highly discouraged to use this file for scrutiny purposes.
Note: This manual shows the process of using the scrutiny tool. It will recommend some strategy for working with the data. You however are free to use it as your own preference. For example, this tool discourages the files starting with .org, but since you are the only person who know which is the actual listing for the given block. You may use the file starting .org based on your knowledge and wisdom.
Introduction to UFSL Tool
Before we dive into the usage of tool, let's understand about the working of the tool first.
Working of the tool
The tool basically allows you to open the UFSL files and check them for inconsistencies. It provides you with view of all the data in the file and also allows you to export the file into CSV and Excel format.
The tool will parse and correct any file format errors found in the file. Also, all the data gets stored on your browser and never leaves your computer.
Opening files
The files can be opened in the tool using Select a file button and drag and drop operations as well. It supports opening multiple files at once.
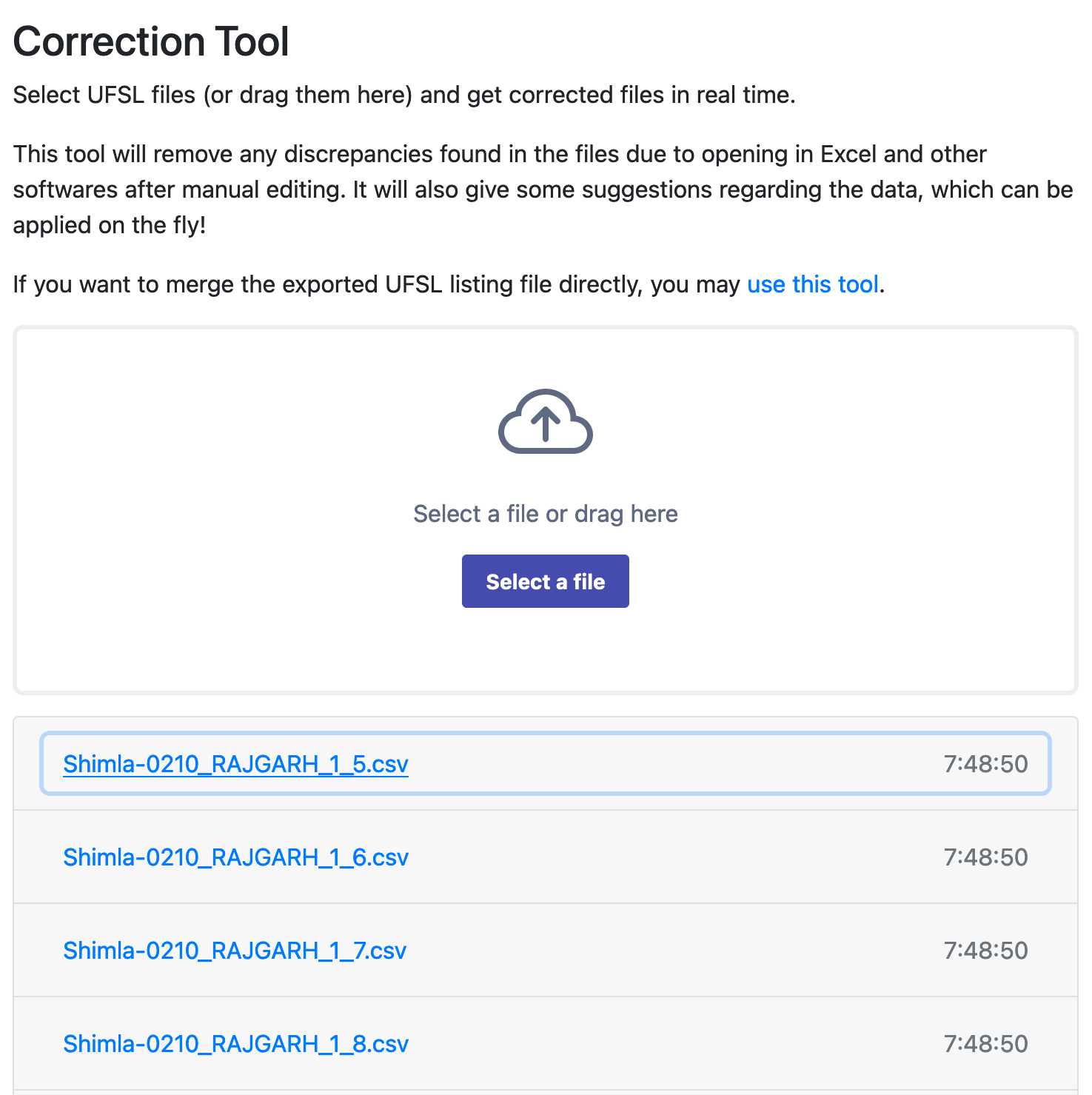
After selecting or dragging files in the tool window, you will see the names of files below the file box. Clicking on the name of the file, you will see the details about the file.
Once this page has been loaded, you can go offline as well as this tool needs internet to load once only.
In the details, you will also see the details about any errors and inconsistencies that have been found in the file. For editable entries, there will be an icon of pencil given directly in the suggestion.
After these suggestions, you will see a green box showing that the processing was complete and the number of structures and households that were found in the listing file. You will also find suggestions regarding the auxiliary information as well as possible type of area for the block.
If you see a red box instead, which says processing failed, you will also see the details about the type of error encountered which caused the file parsing to fail. Try to rectify the error by opening the file in Notepad and then try again, if all else fails just make sure that the file is in correct format as generated by the UFSL app.
It the lower part of the green box, you will see View Data button. Using this you can view all the block data stored in this file.
You will also see suggestions regarding the missing/extra landmarks as they are visible in the portal tool. And you can edit any entry from right within the tool.
UFSL Scrutiny in Portal Tool
The same scrutiny can be conducted in the portal tool as well. This will have the following extra benefits:
- The listing will be matched against the data in portal allowing you to better perform scrutiny.
- You can see the additional checks like landmark count agains the real data
- Download of files will have all information filled in from the login ID automatically
- You will not need to conduct scrutiny again after the data has been uploaded into the portal
- You can search for structures in the file against the structures in the block boundary
Also, this has more updated checks as compared to the normal Scrutiny tool.
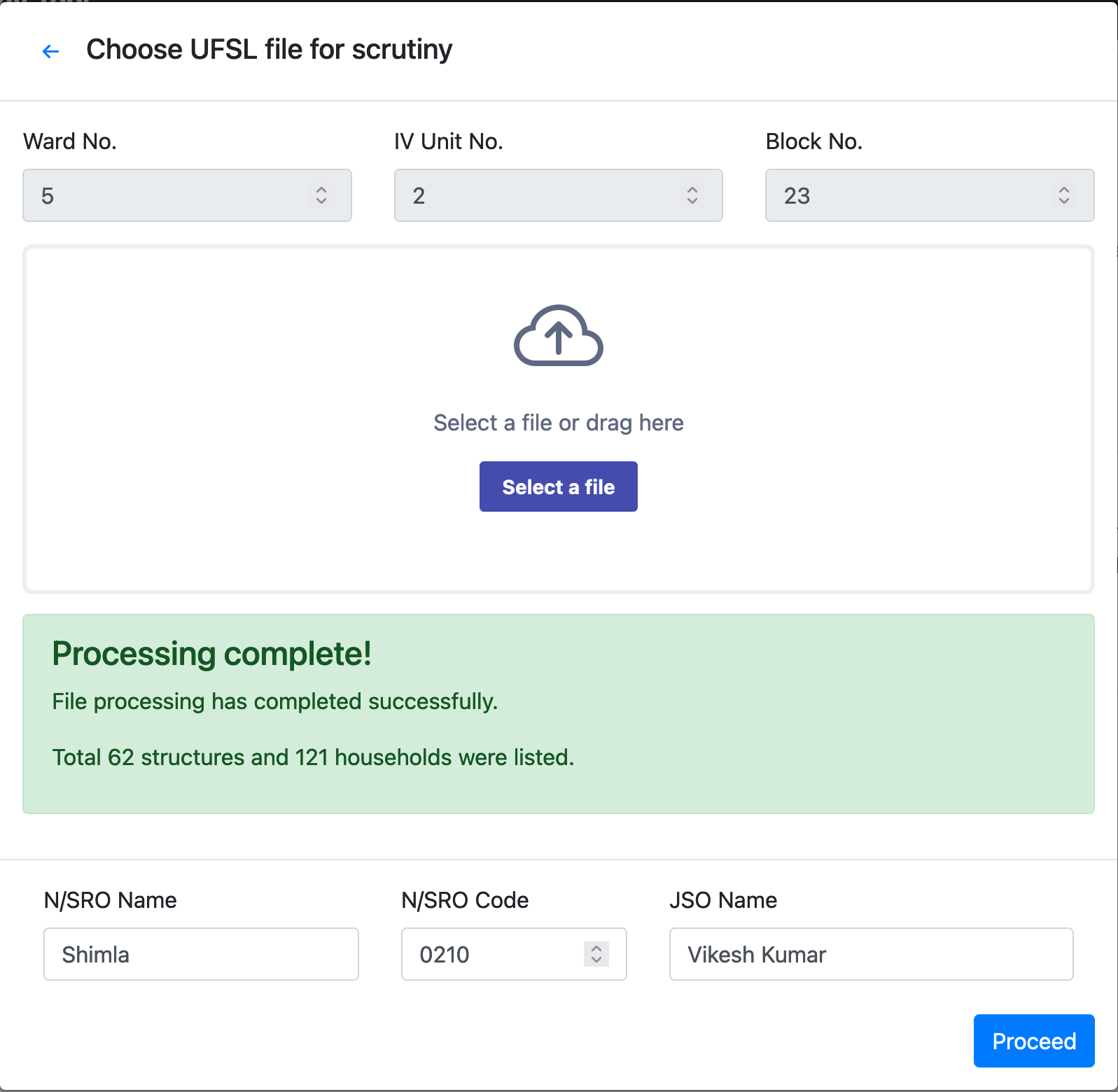
To conduct scrutiny, all you need to do is click on the UFSL scrutiny button shown in the statistics page of the portal and then drag and drop the file for given block in the select file window.
After confirming the details you can proceed to begin scrutiny of data against the block boundary available in the portal. It has more checks integrated and will have better output as compared to simple scrutiny.
Steps for conducting scrutiny
So, to scrutinize a block, the following steps are to be followed:
- Open the block for scrutiny after loading all the data in the statistics page.
- First of all, check if the ending point of north description is the starting point of east description; the ending of east description is the starting of south; the ending of south is starting point of west description and similarly the ending of west is the starting point of the block i.e. the north west corner of the block.
- Next, you need to check if the buildings mentioned in the north, east, south, west and details are actually present in the listing (and not present for buildings which have been excluded)
- Next check if all the building listed have been properly checked for missing landmarks (and no building has been accidentally tagged wrongly)
- Next, check if the listing falls within the criteria of 120-150 households (if not mention the reason in details about this deviation)
- Then, check if the block has been provided with corner points as indicated (provide remarks for any deviation)
- Auxiliary information should be checked next to see if no auxiliary information has been left out and no extra auxiliary information has been added as per suggestions given
- Type of area should be checked as well. But one thing to note here is that the hints provided for this field are merely suggestions, and the actual scenario may differ. Just check if you have tagged the type of area correctly, if there seems to be any deviation between the suggested and entered values.
If you have opened the simple tool for scrutiny, you can keep a printed description of block boundary or open up the official portal in another tab and scrutiny it against the listing data. With the new tool, you will find all the relevant details in the same page.
Exporting data
After completing the scrutiny, you can export the data using both the tools in CSV as well as Excel format. The formats are explained a little below. Also, there are some details that you may need to provide based on the tool you using before exporting data.
Details required
There are two output formats and both have different requirements for example the csv format requires SRO name and code where as excel file has no use for both of these but requires JSO ID. So, to enable output of both type of files a few of these details are required:
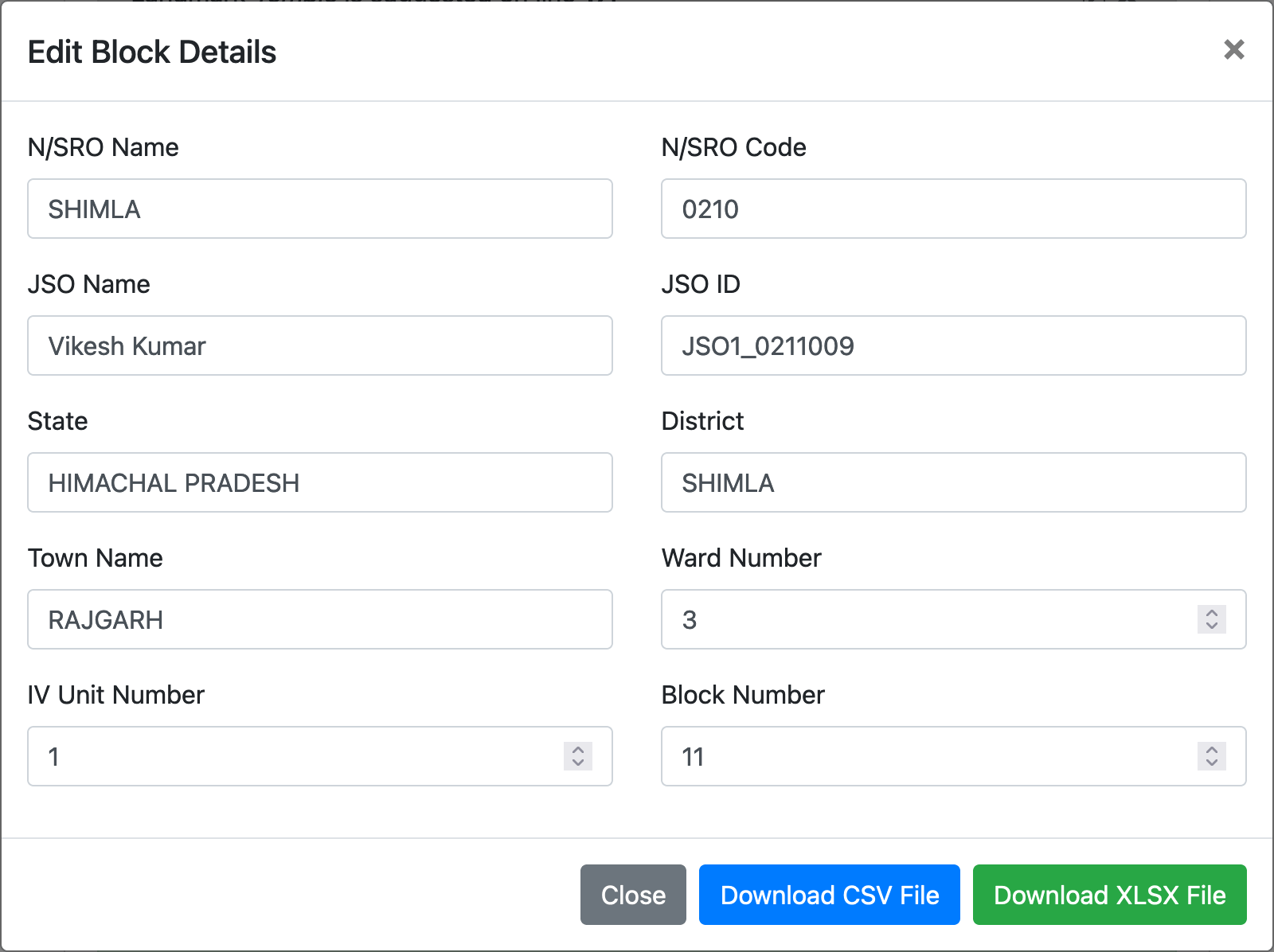
You will need to enter N/SRO Name, code, JSO Name, ID, State, District, Town Name and ward/iv/block as well. Some of the details may be filled in already based on earlier blocks, while you may need to enter some.
If you use the portal UFSL scrutiny tool, you will not need to enter these details, as these will be already filled in.
After entering these values, you can begin the download for files. You have option to download both CSV as well as Excel files.
CSV Output Format
The output CSV format using this tool contains the following details:
- N/SRO Name
- N/SRO Code
- JSO Name
- Town Name
- Block Number
- Ward Number
- IV Unit Number
- Listing data
- Total Households
The listing data included in the file is in the format same as of generated file format by UFSL app. So, this will not only help you in using this downloaded file for further scrutiny but also serve as final output file which can be used for sending them further. Also, if you need to scrutiny this block again, you will not need to do these changes again in the file.
You should download this file and keep this file as a final file.
Excel Output Format
The excel output file contains following details:
- JSO Name
- JSO id
- State Name
- State Code
- District Name
- District Code
- Town Name
- Town Code
- IV Unit No.
- Ward No.
- Block Number
- HouseNumber
- NameOfTheStructure
- OwnerName
- NumberOfHouseholds
- LandMark
- CornerPoint
- Captured Time
As you may have noted that these fields are as per the format supplied by the HQ. So, you can use this tool to export the files in directly the format required by HQ for final submission.
It is highly advisable to download both excel as well as csv files for each block after completing scrutiny. As both will be used separately for different purposes.
Merge Tool
The files generated by the scrutiny tool can be merged to create a file for sending further. This tool will allow you to merge single block files and then multiple IV files, and further it can even merge multiple towns in to single level.
Since, all of the merging is being done automatically, the chances of errors is extremely low. For example while pasting the data in Excel, you may get incremented JSO ID (like JSO1_0211009, JSO1_0211010, JSO1_0211011...) or even other manual mistakes might creep in. So, using this will be helpful in reducing such type of errors.
Supported Files
The tool supports opening excel files which have data in the format provided by HQ. It will also open the files generated using the scrutiny tools as well. It is recommended to generate files using the scrutiny tools. As there will be less overhead involved in merging files and they also offer multiple features that help you in scrutiny as well.
Merging multiple blocks
This tool can be used to merge multiple block into one file. Simply add the files using the select file button or drag and drop files into the drop window. The excel files will be parsed and all data will be checked for consistency.
Click on the name of file to see the details if any thing is missing from the file, and do the necessary corrections before proceeding.
After, this scroll down to the bottom of page and you will see a Download Merged File button. Clicking on this file, you will get the merged file as download.
Merging IVs and higher
This tool can also be used to merge multiple IVs as well as multiple towns and even data of multiple SROs. It will work even if you try to upload the consolidated file at ZO or even HQ level.
All you have to do is open the merged files to merge them further and then finally download the final merged file consisting listing data of all these files.
You can also use this tool to check for inconsistencies in the files. And the tool will also display the summary of the data contained in the opened files.
Checking file
You can perform checking of data in the files using this tool as well. As you open a file in this tool, it will determine if it is a single block file or it contains multiple blocks, ivs or towns.
To see the details, you can click the file name to view the summary of the file. A block file will be shown differently than other files:
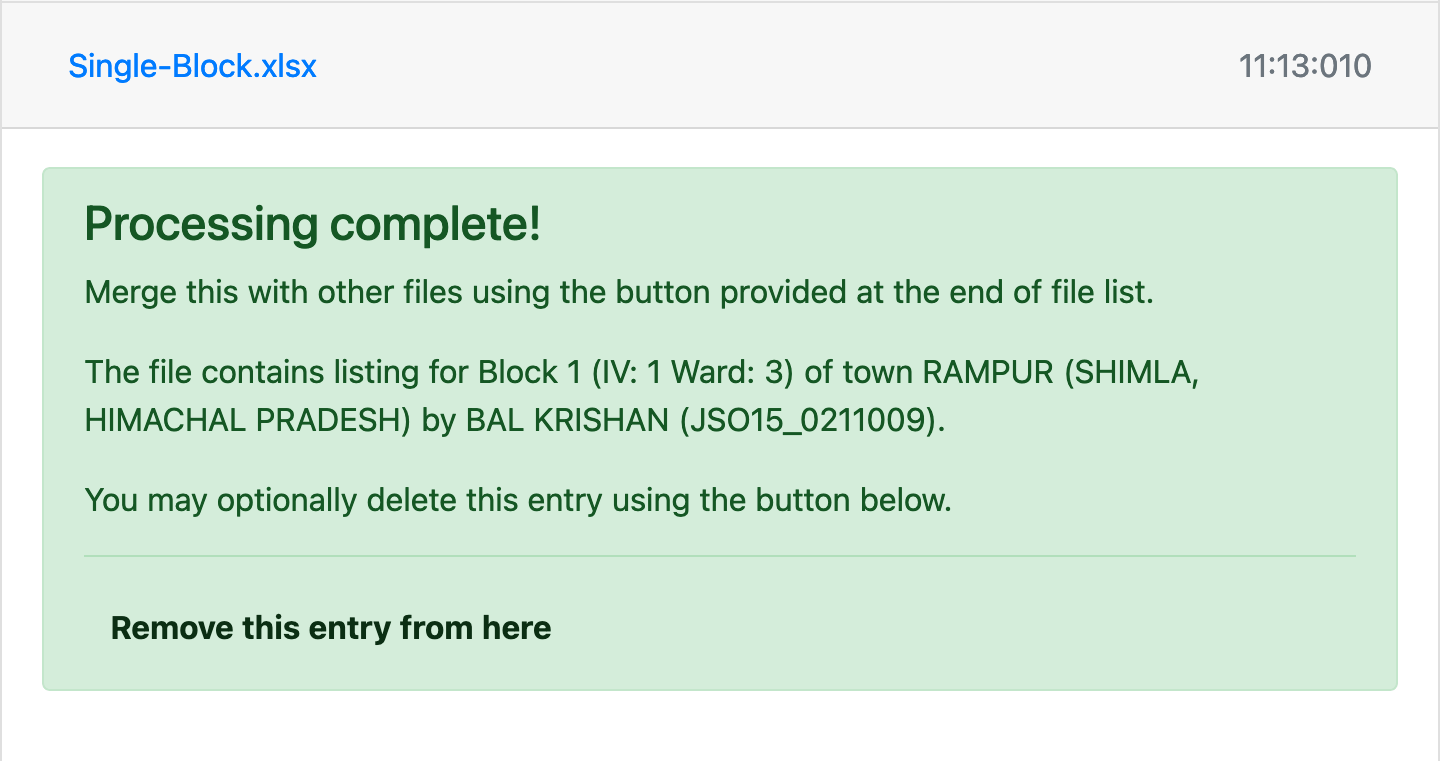
Here, it shows the details of the block also including the total structures and households found in the excel file.
For a file containing one IV, you will see the following data:
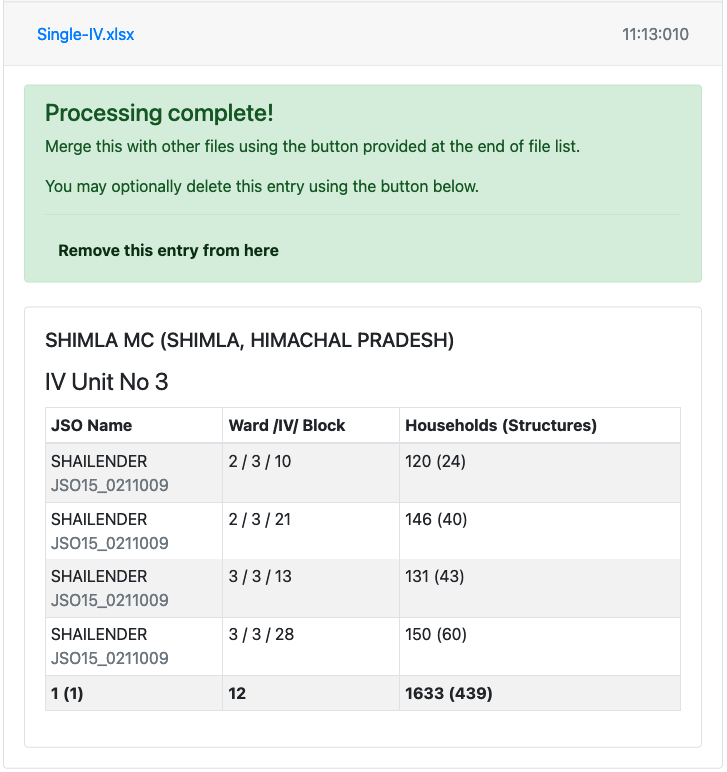
Here, you can see that all the blocks are shown with brief description showing the Ward number, IV Unit number, Block number, JSO Name and ID, Households and number of structures in the file.
Also, the last row shows the total of the data in current file for easy cross matching.
Similarly, the file containing multiple IVs will be shown as:
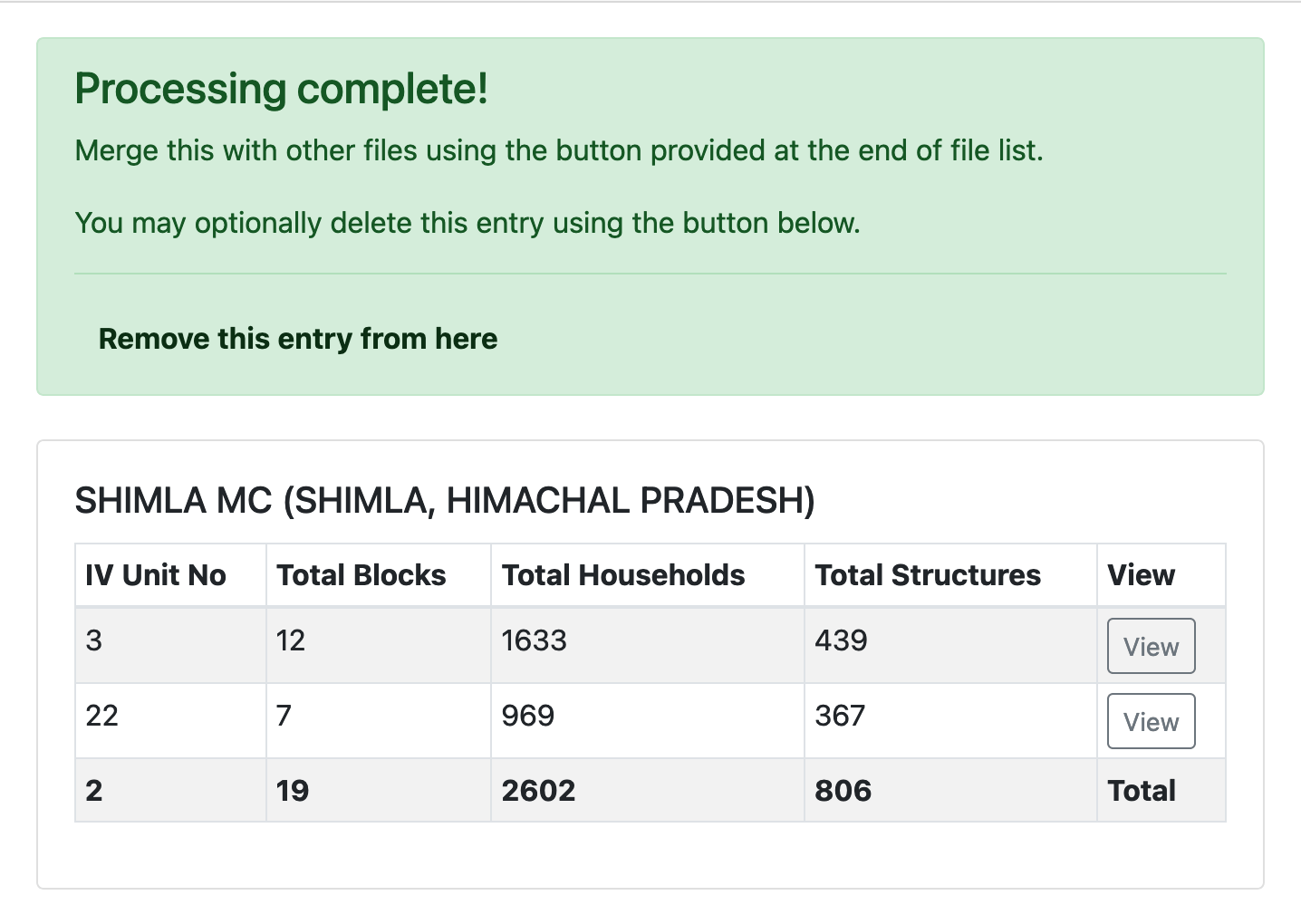
Here, you will see the summary of each IV with total blocks, households and structures contained therein. To view the individual blocks you can click the view button next to the IV number and it will be displayed below the table as it was shown for a single IV file.
Similarly, the file containing multiple towns will be shown as:
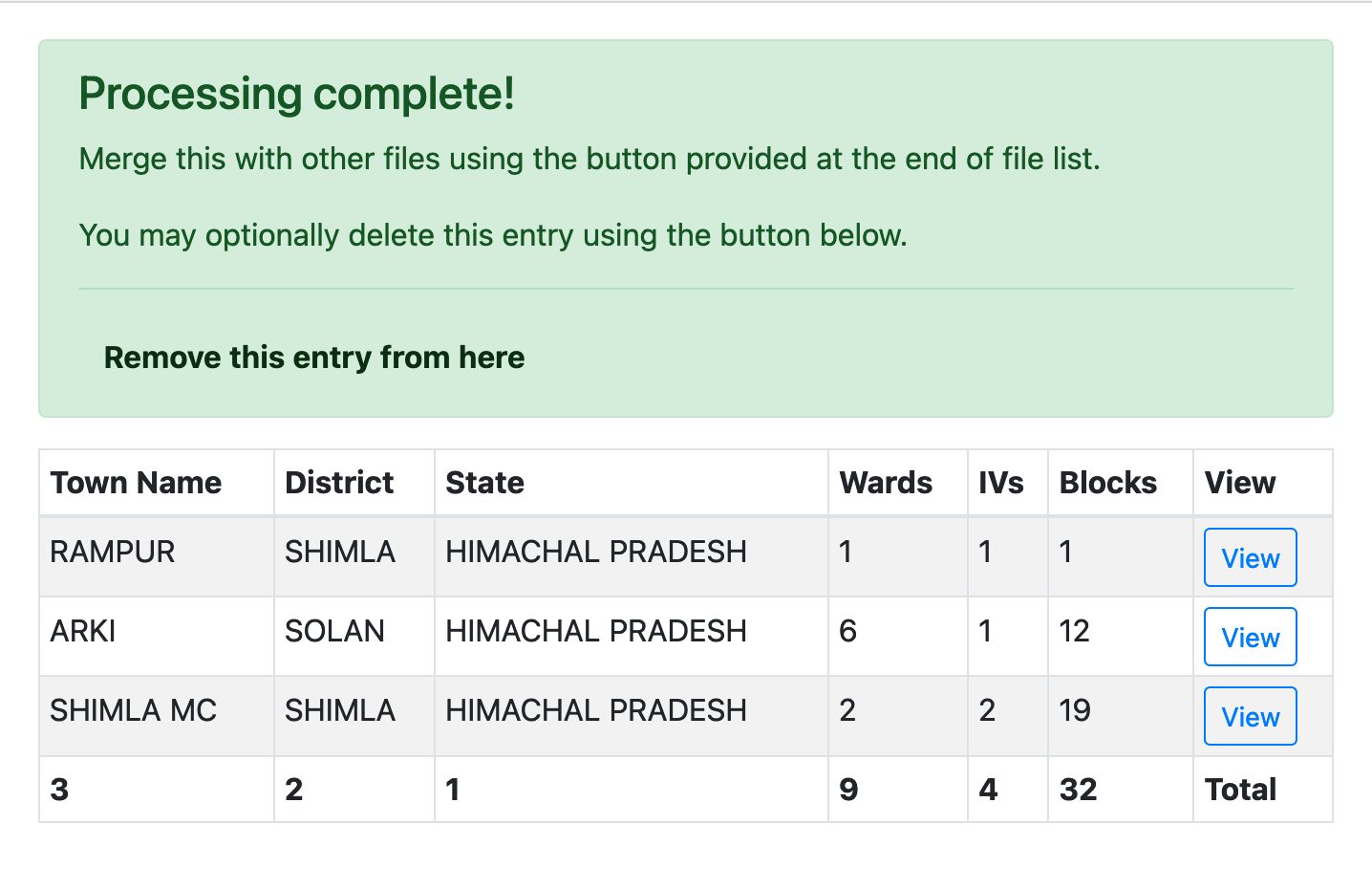
So, you can see that you can also merge multiple towns at not only SRO level but also at higher levels, and the summary will ensure that nothing gets missed or mismatched. You can also view the further details of the towns and then IVs by clicking the view button given in front of them.
Finalizing Tool
The merged file generated using the merge tool as described above can be directly used in the finalizing tool for scrutiny. Upload the file in the tool by clicking the upload file button next to listing box.
Here, you need to note that if there exists earlier listing, it will not be cleared automatically, but you will be asked if you are adding data further, or if you want to start afresh. So, you can add multiple UFSL generated excel files directly in this tool and use it as if uploaded in the portal.
If the town under consideration contains both listing on Bhuvan Portal and listing in UFSL app, you should upload the listing downloaded from the portal first and then proceed for choosing the merged UFSL files.
More instructions regarding the operation of finalizing tool, please consult the portal user manual.